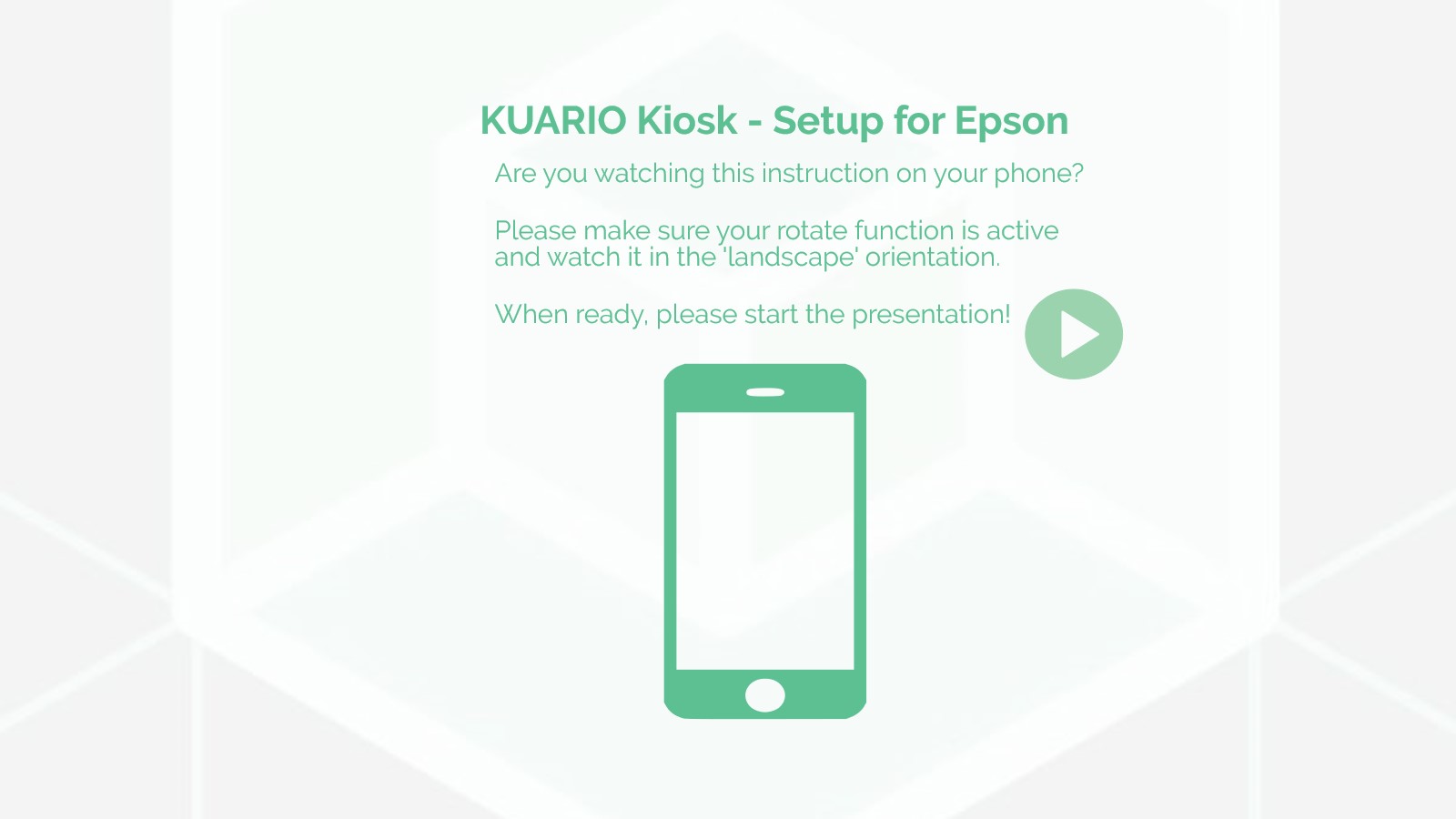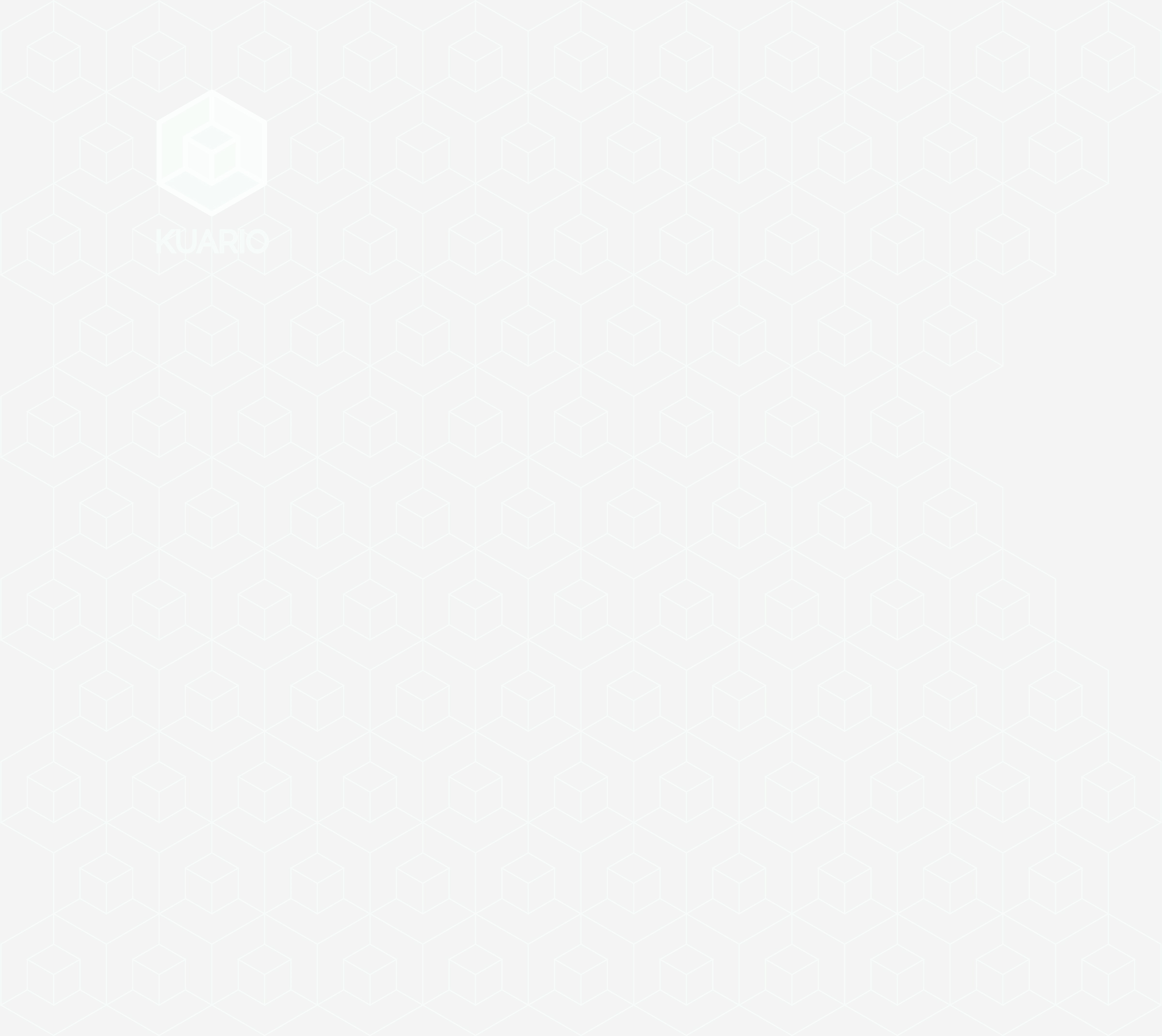
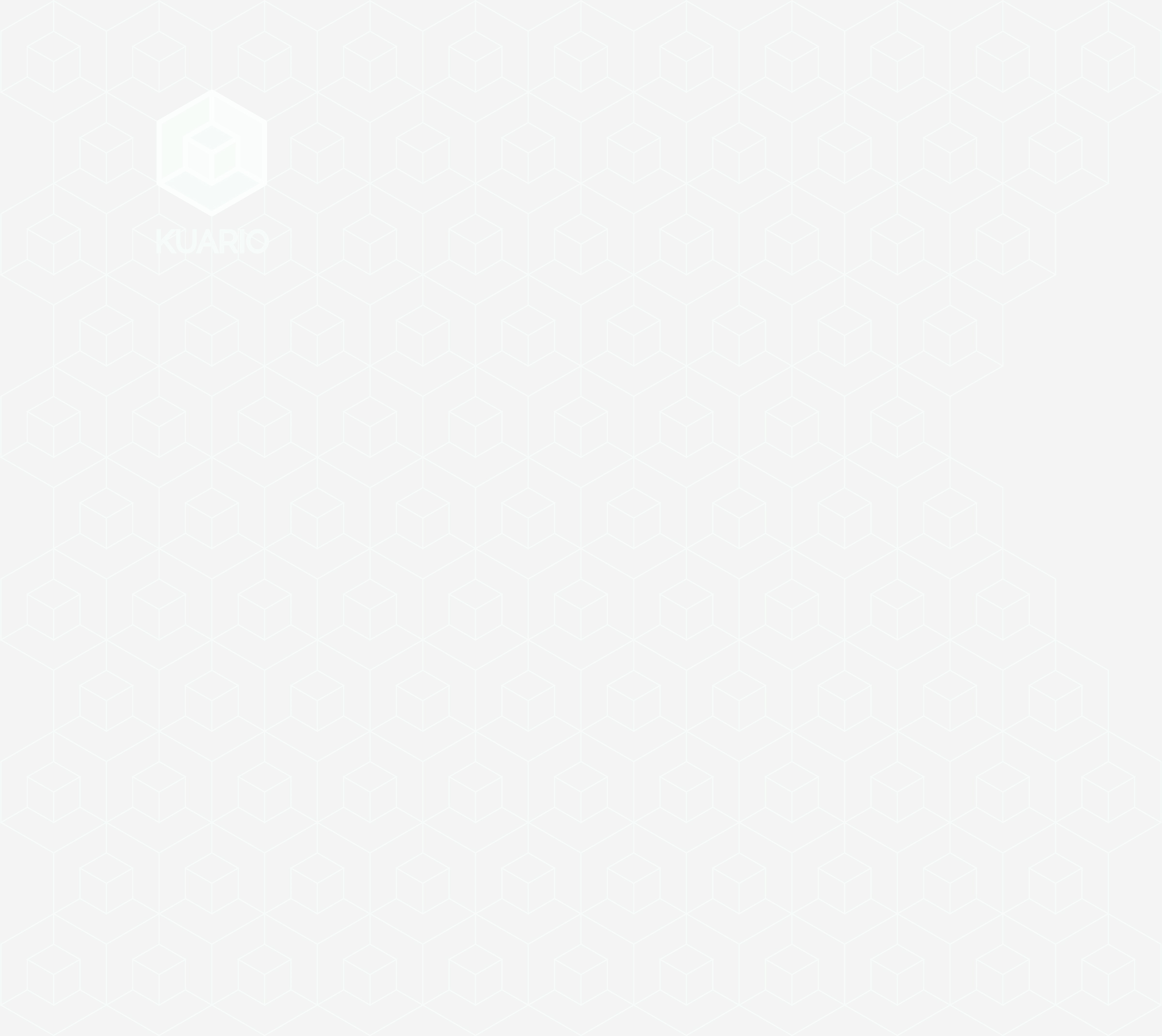
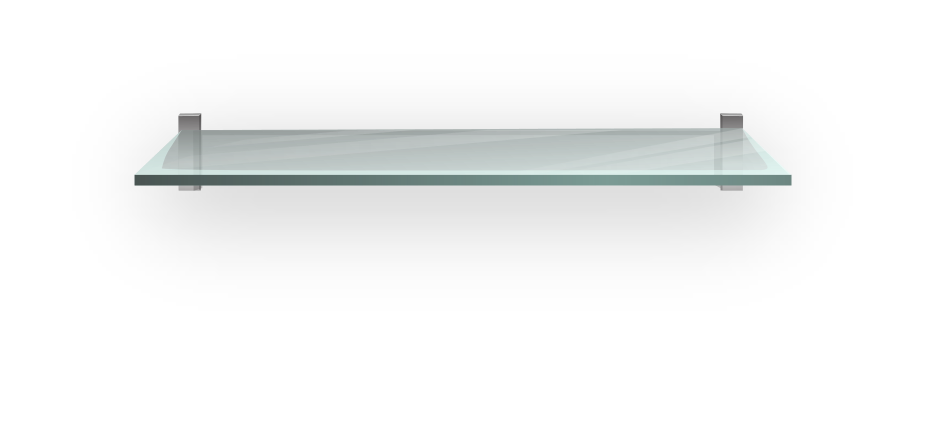

Epson Open Platform access is needed for KUARIO Kiosk. To make sure it is enabled and accessible we must follow these steps.
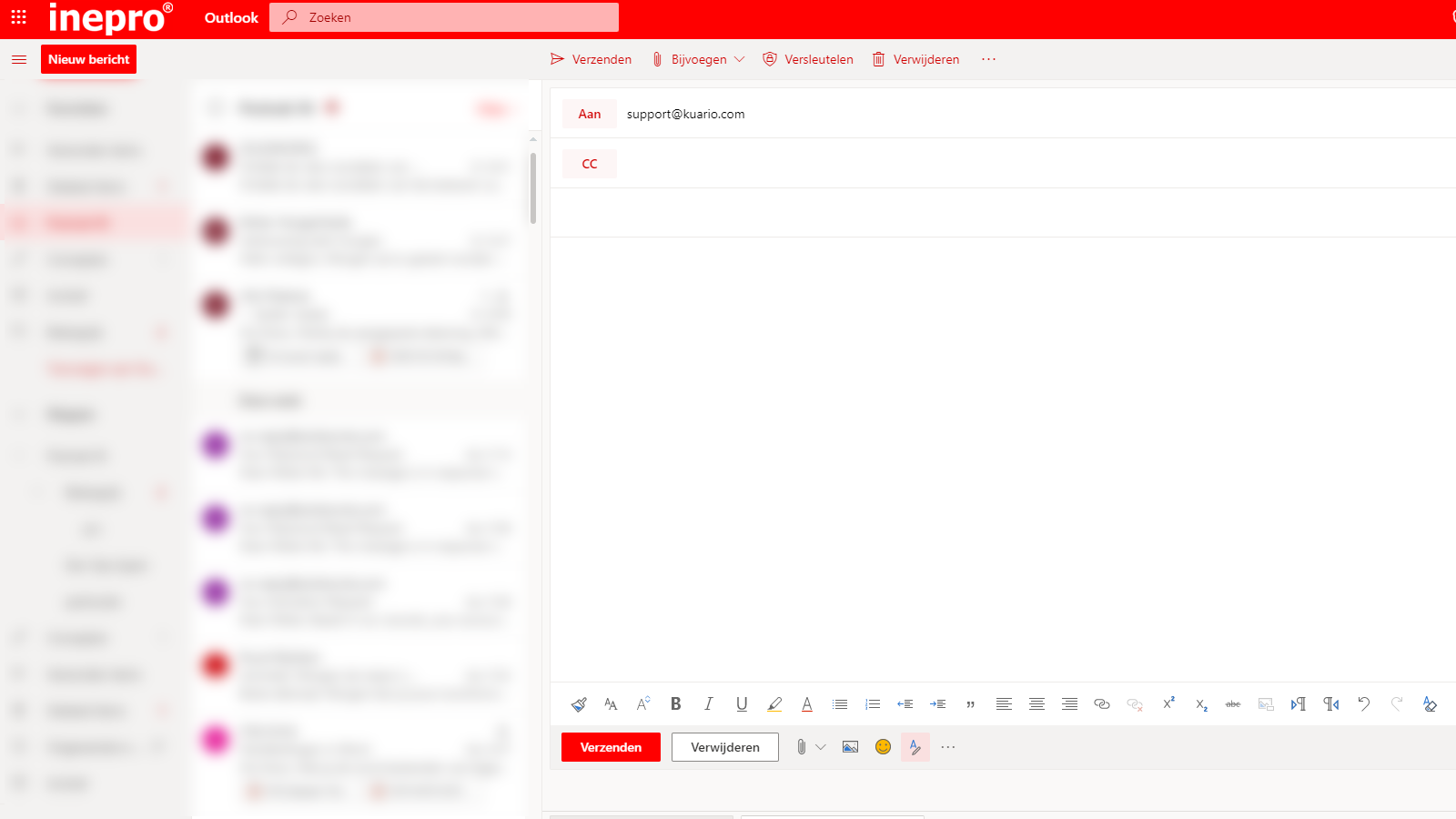

Activation EPSON Kiosk
Dear KUARIO Support,
Could you help me with the activation of my Epson device?
1. Organization name: My Organization
2. Currency Used: Euro
3. Country of this Outlet: The Netherlands
4. Name of this Outlet: <The name by which I recognise this Epson device>
5. MAC-address of KUARIO Smart Connector: 00:AA:BB:CC:DD:EE <--Do not use this example but the address of your Smart Connector!
6. The IP-address of your Epson Device: 10.4.1.106 <--Do not use this example but the address of your Epson Device
7. The Epsons device's Admin credentials: admin | my$ecretPa$$VVord <--Do not use this example but the login credentials of your Epson device
Kind regards,
me
Are you watching this instruction on your phone?
Please make sure your rotate function is active and watch it in the 'landscape' orientation.
When ready, please start the presentation!
Setup your Epson device for
KUARIO Kiosk
Quicklink: Get Epson Open Platform product key
You should now be able to use KUARIO Kiosk on your Epson device!

Connect the power to the wall outlet.
Then connect the network to a network outlet connected to the Internet.
Note!
You can install KUARIO Kiosk on KUARIO certified devices. In general these are devices that support Epson Open Platform 1.1 and PCL Printing.
Device series that are certified:
WF-C869R series
WF-C5790 series
WF-C20590 series

Attach the KUARIO Smart connector to the back of the MFP.
Connect the USB cable coming from the SCR bracket.

Now also connect the power of the KUARIO Smart Connector to the wall outlet.
Finally also connect the network to a network outlet connected to the Internet.
Note! The KUARIO Smart Connector and the MFP must each be connected to the Internet. They must NOT be connected to each other!
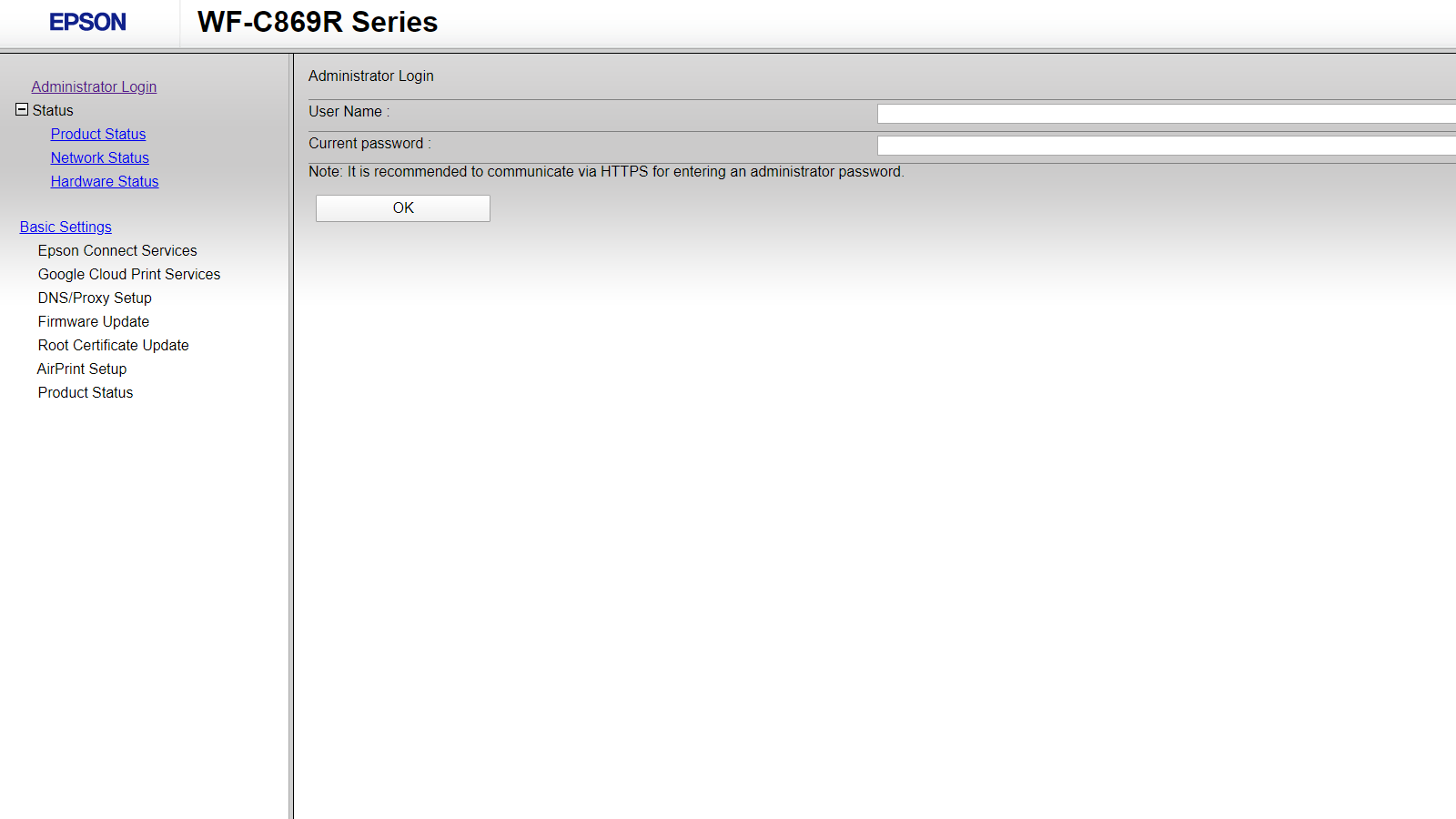

admin
••••••••
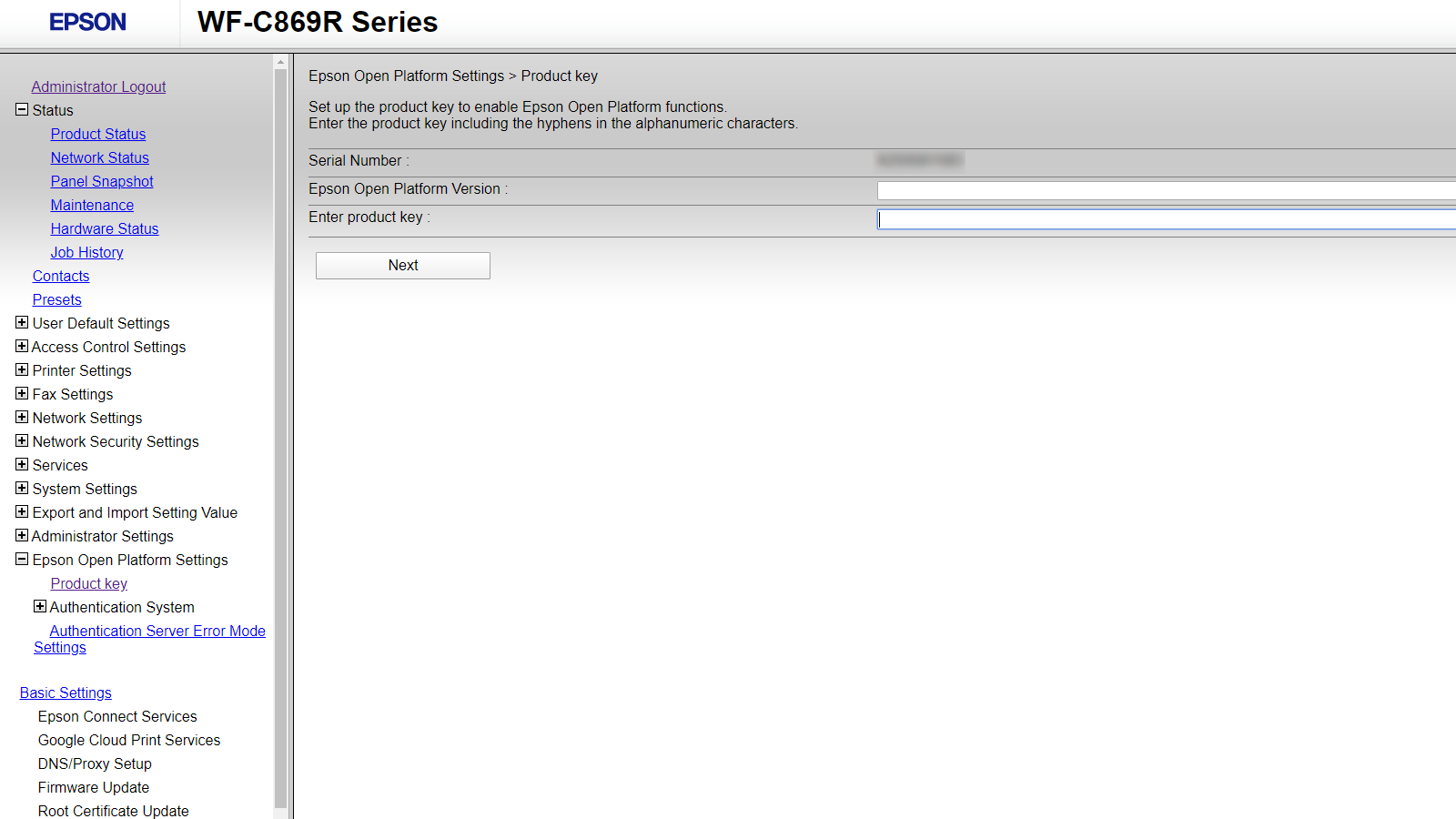

<Your Product key>
Note! Change the Epson Open Platform version from 1.0 to 1.1!
Then paste the product key here.
1.1
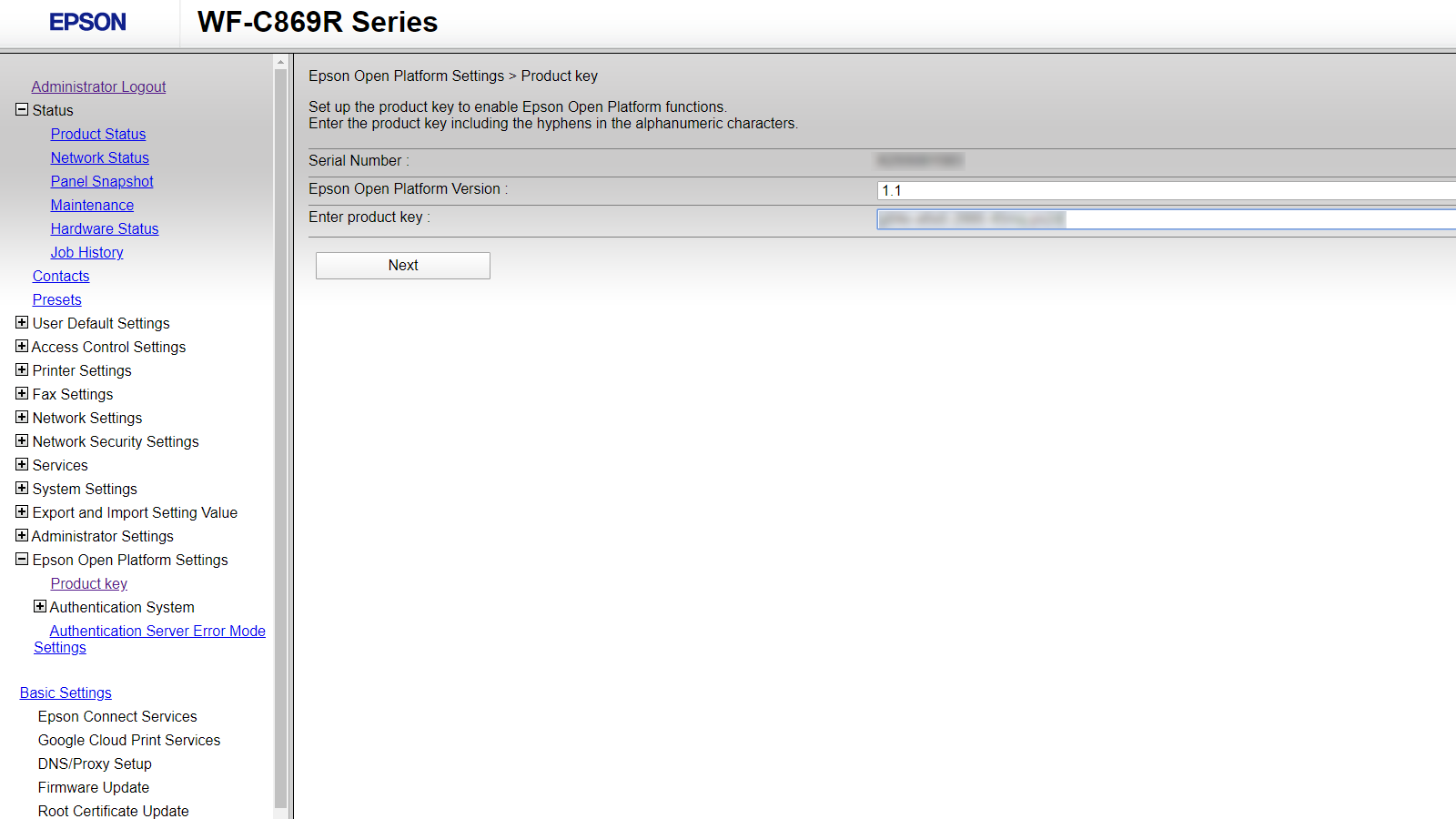
Note! Here we are able to see if the Epson Open Platform is enabled. If the product key is not empty, we may assume it to be valid and the Epson Open Platform will be enabled. Make sure Epson Open Platform Version is set to 1.1 and continue (click right arrow).
Otherwise, if the product key is empty,
click Get Product Key button below.
Get Product Key
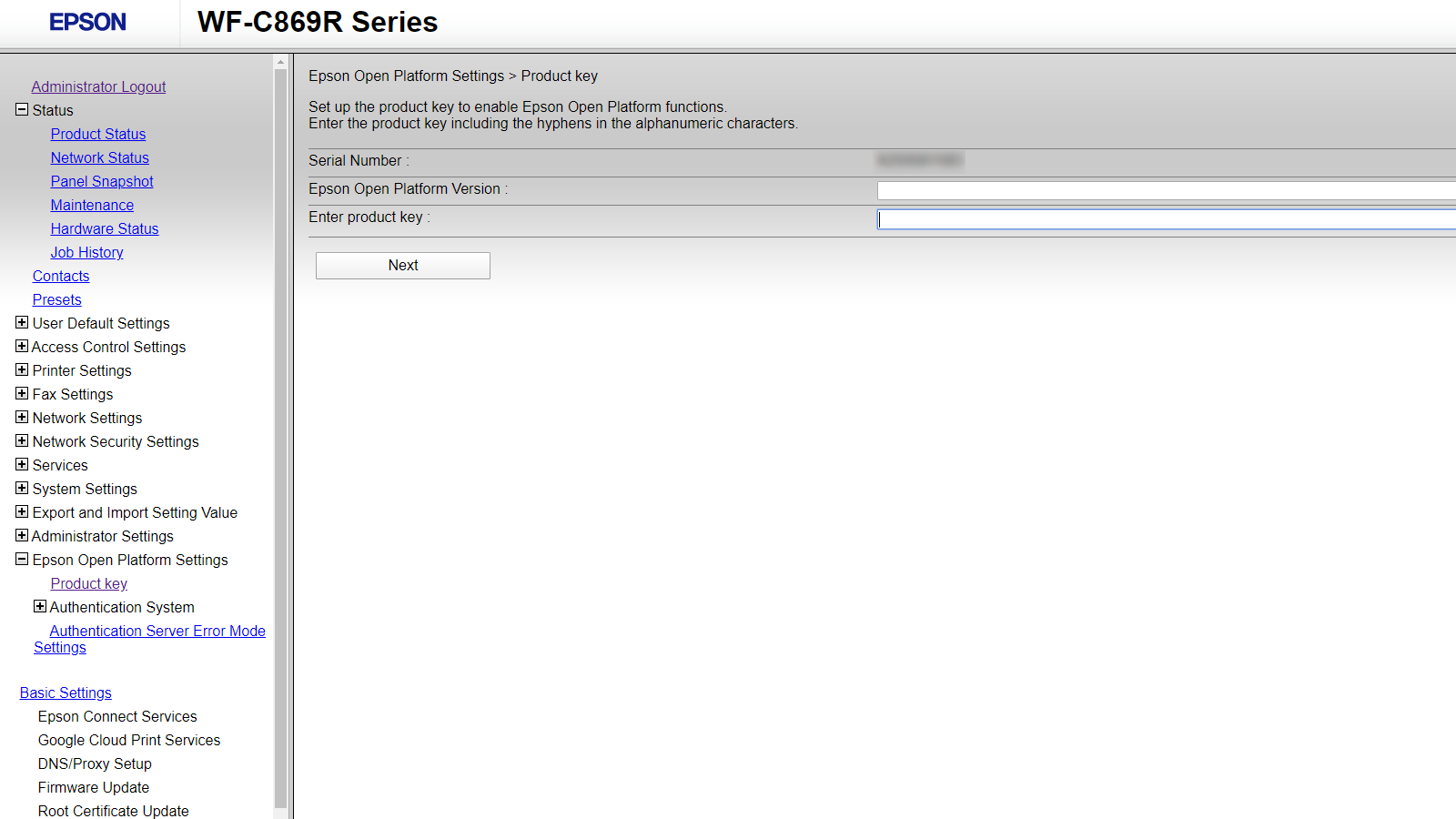

Copy the serial number
Go to the Epson Open Platform license issuing site. You may use this link: https://openplatform.epson.biz/license-op/inputInformation.html
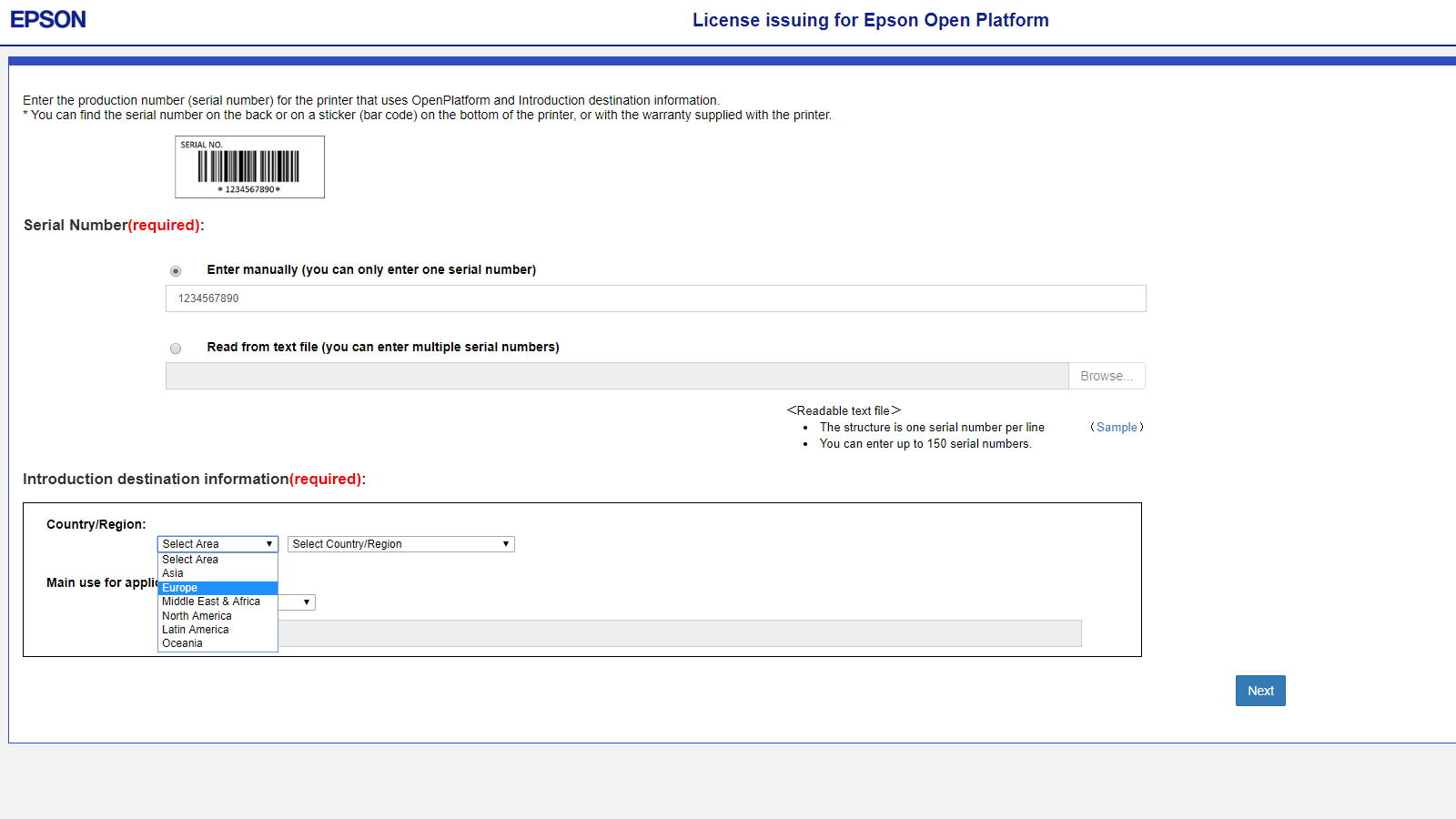

Select your region.
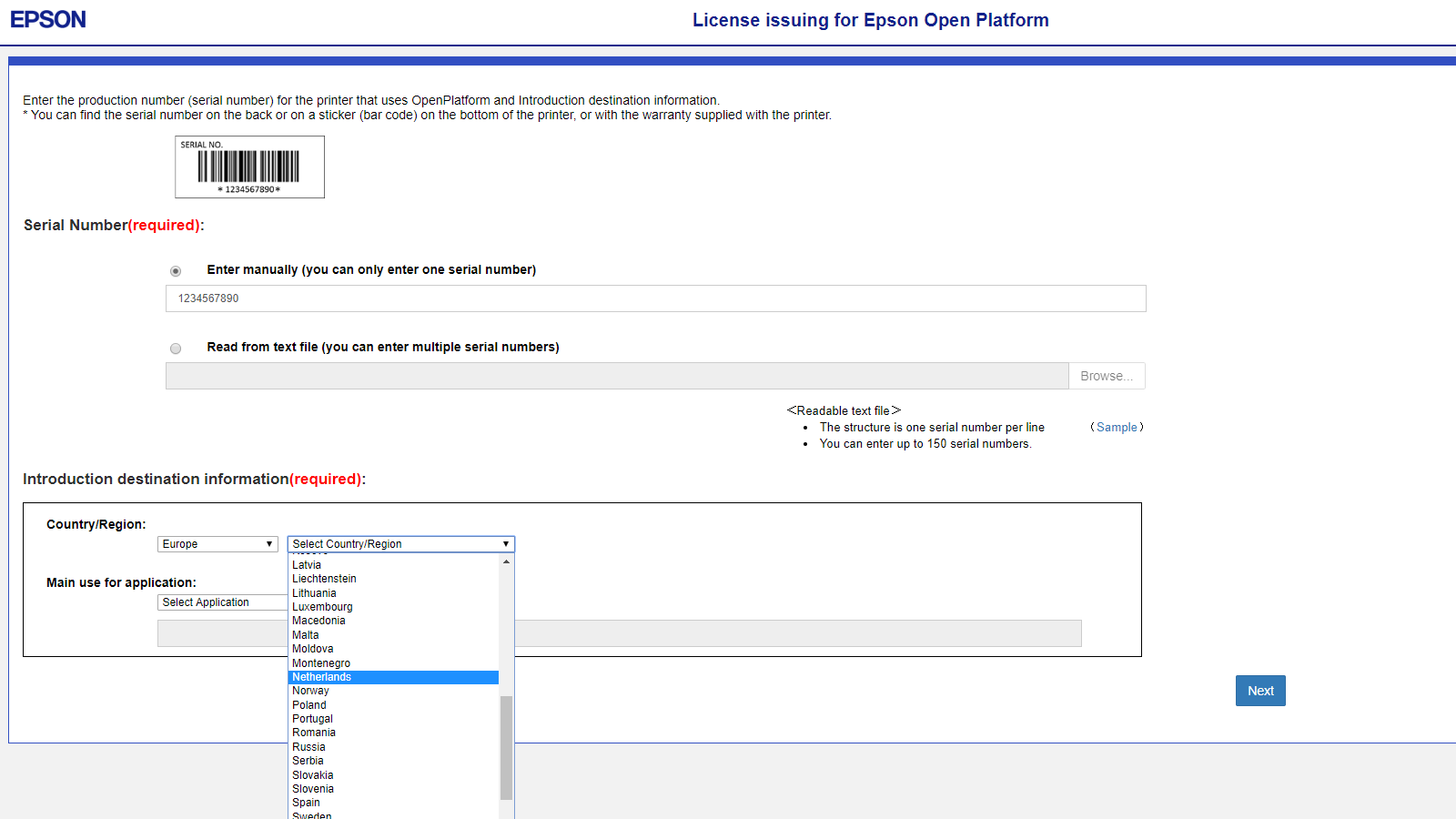

Select your country.
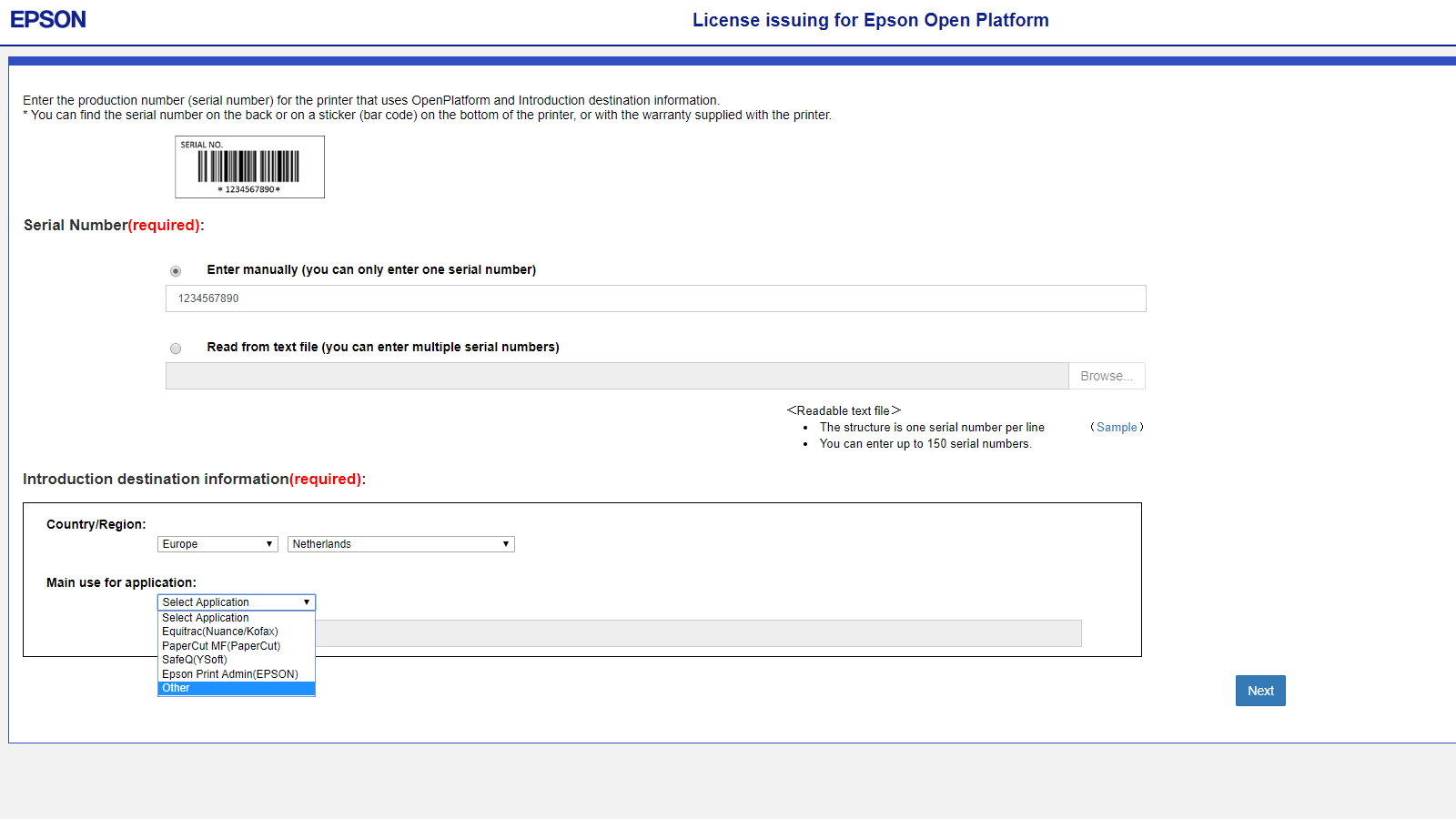

Select Other as application use.
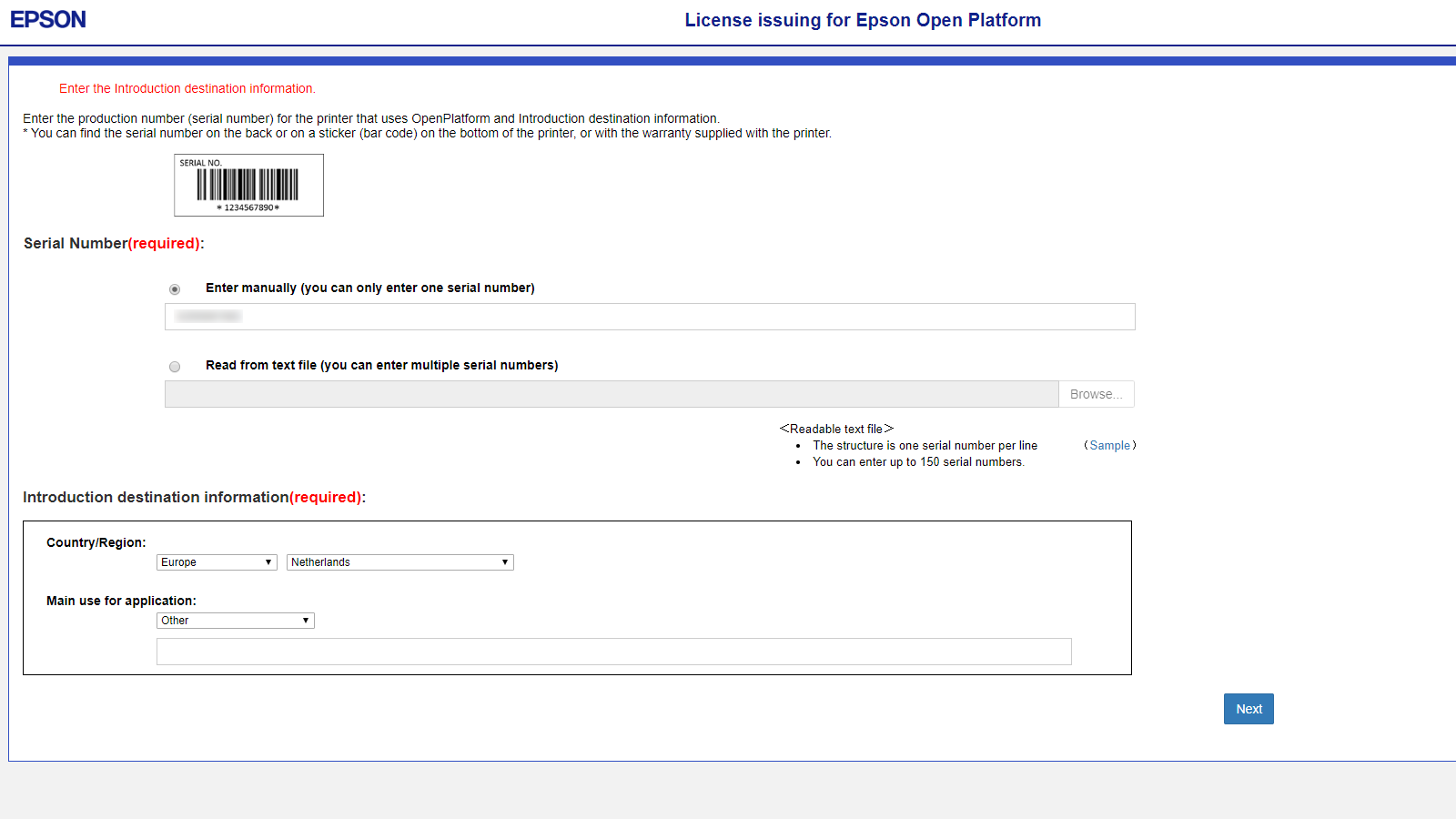

Type 'KUARIO Kiosk' in the empty text bar.
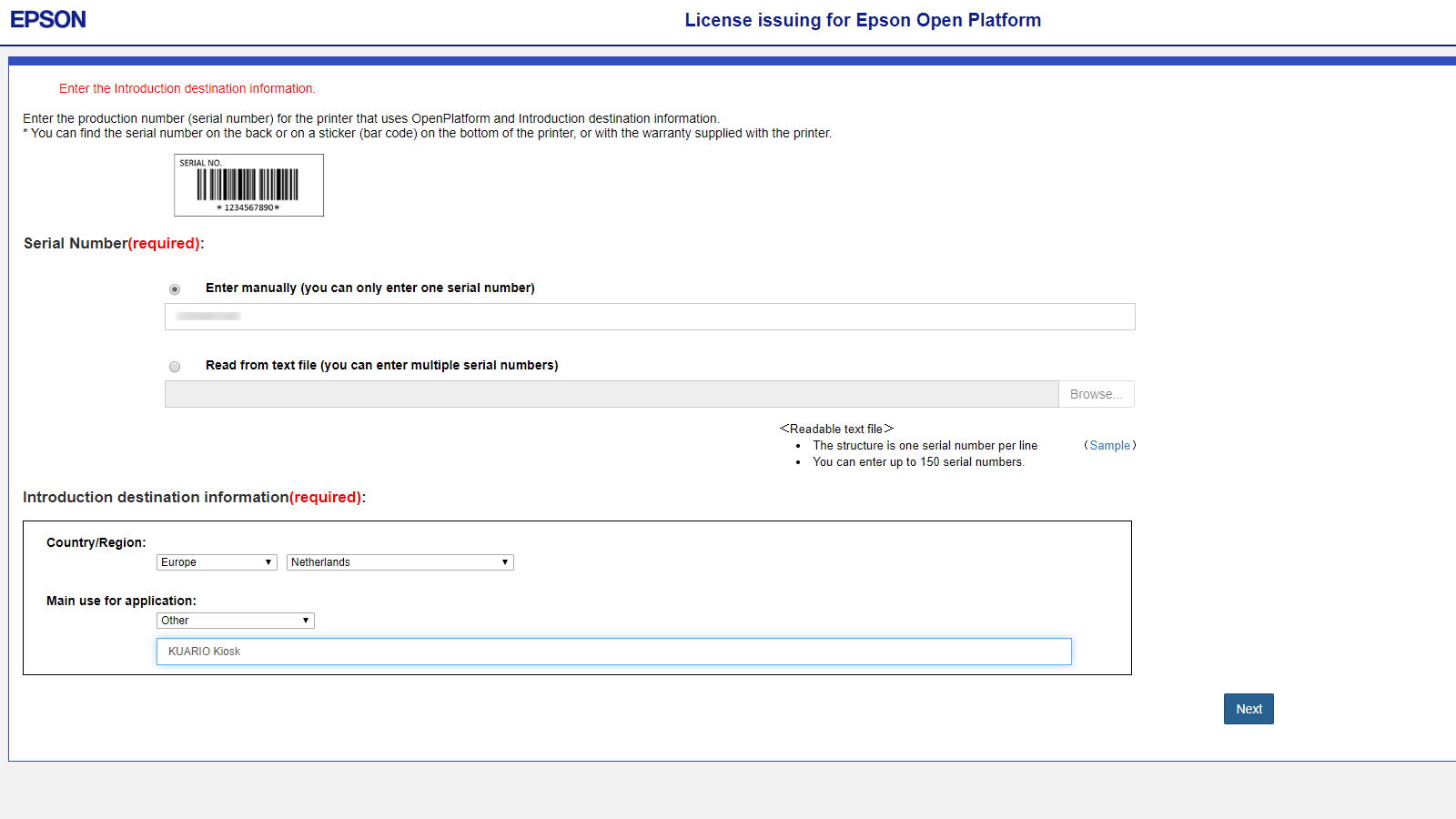

Click Next.
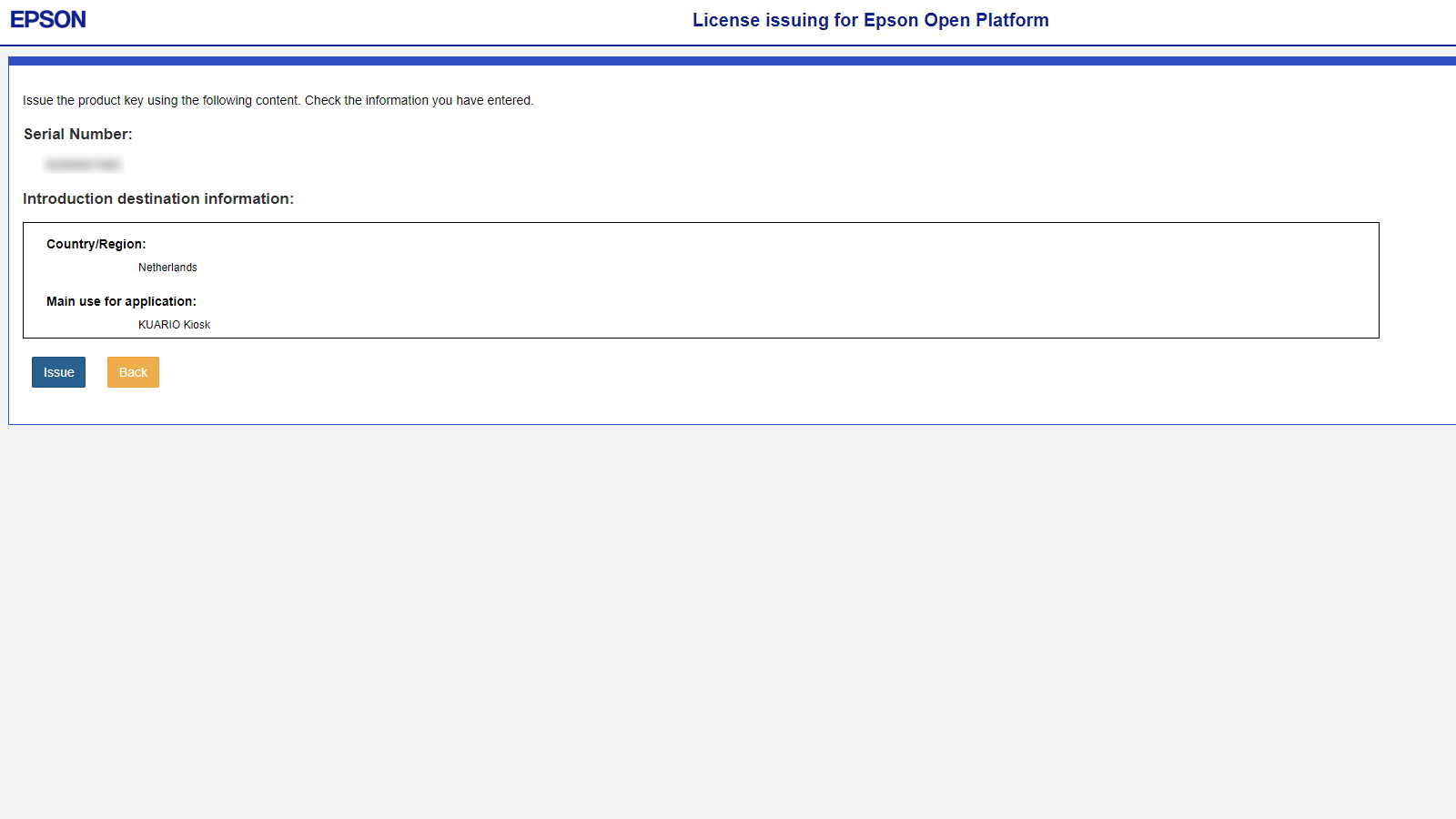

Click Issue.
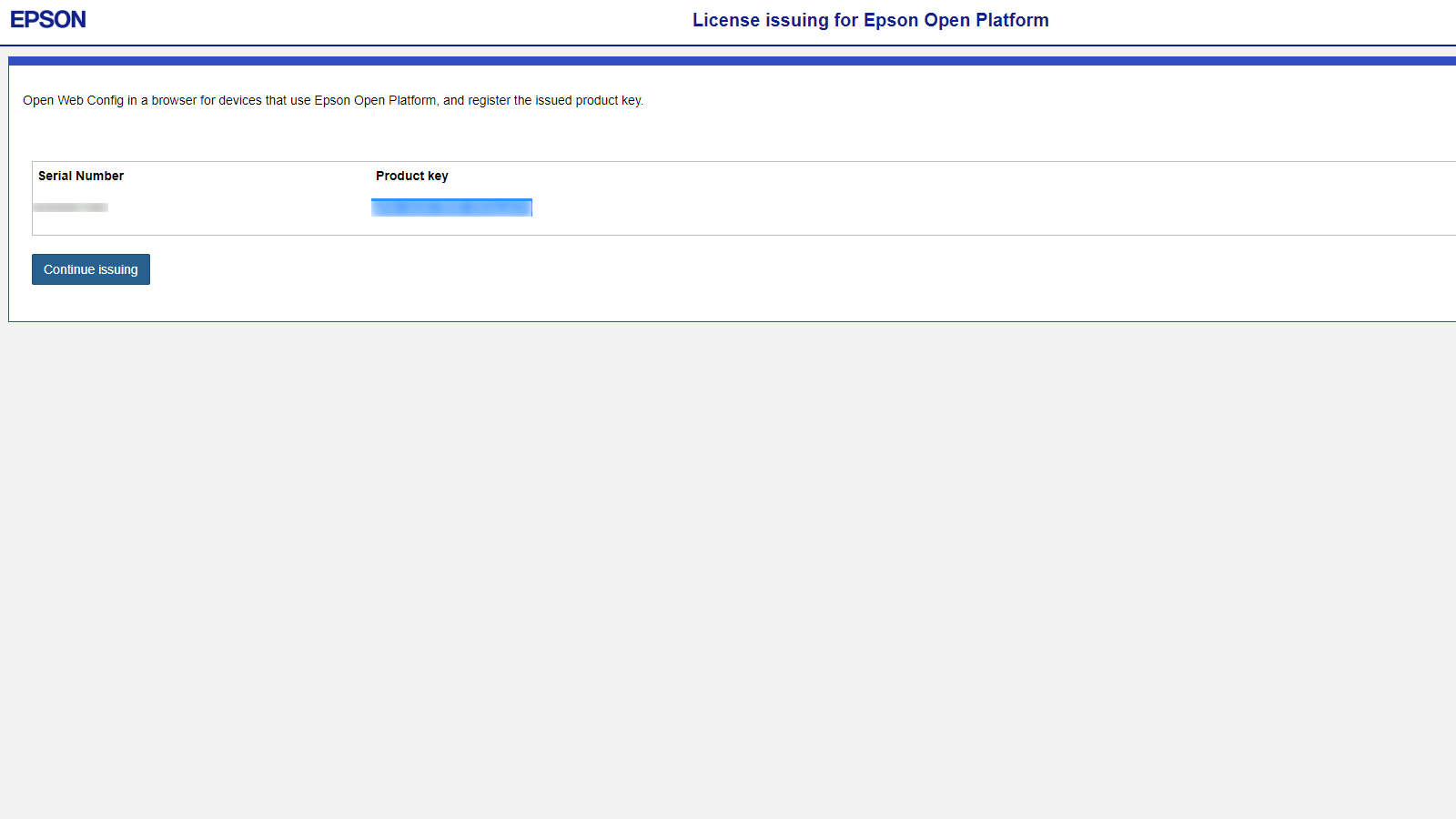

Copy the product key.
If needed, you can get another product key for another device by clicking Continue Issuing.
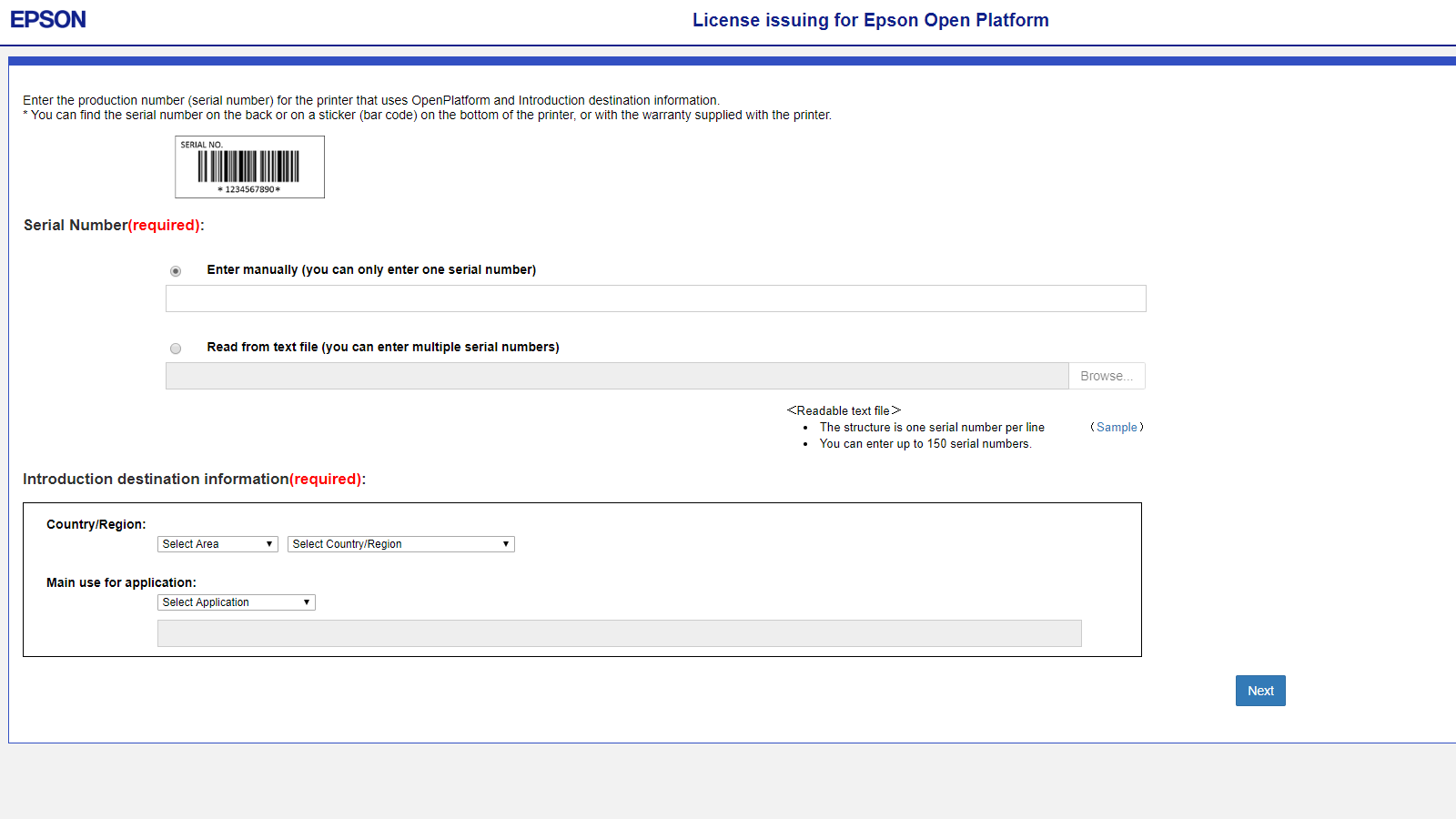

Enter the serial number
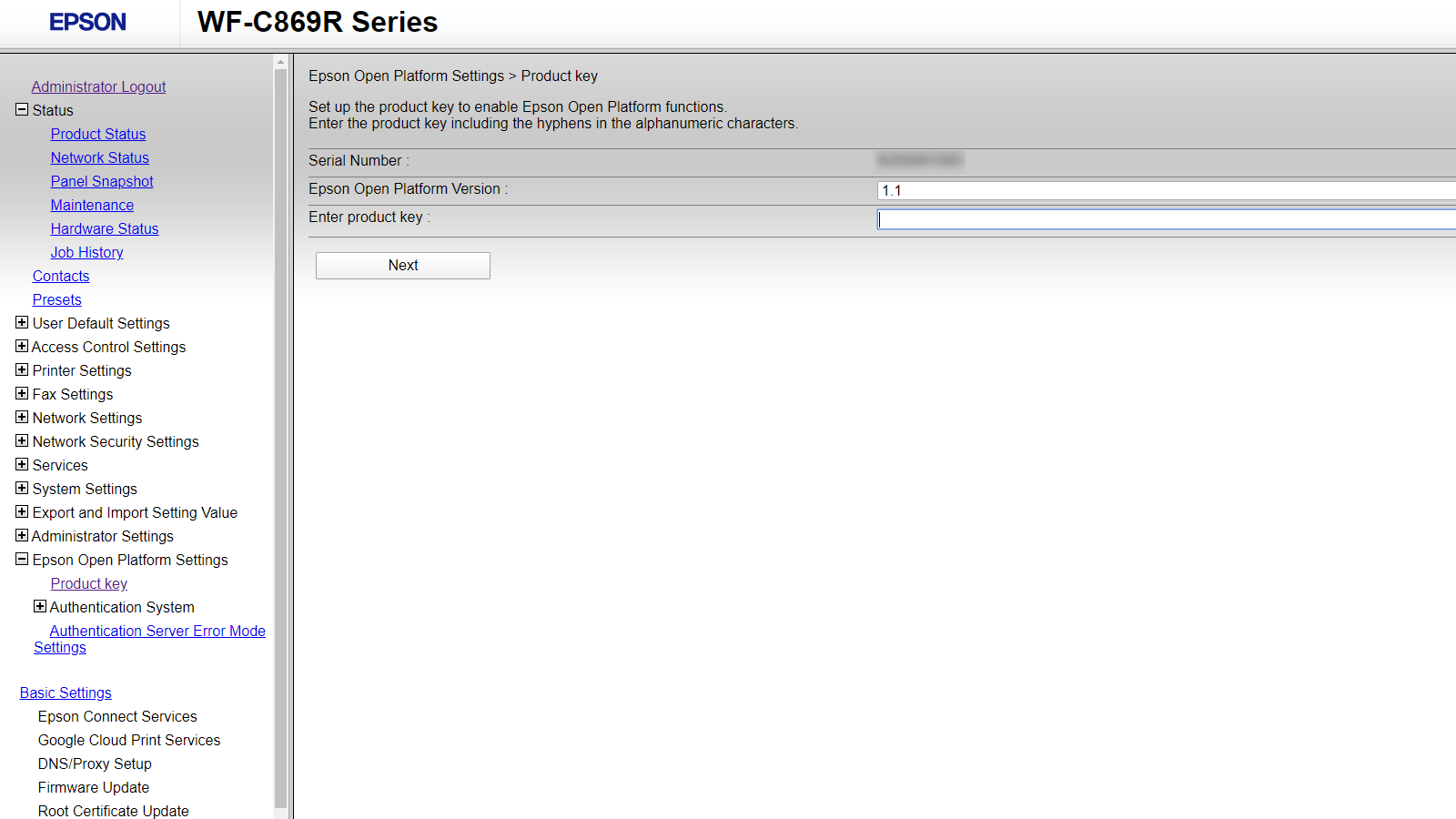

<Your Product key>
Click Next.
The process is now finished, you will continue to the last step of the setup.
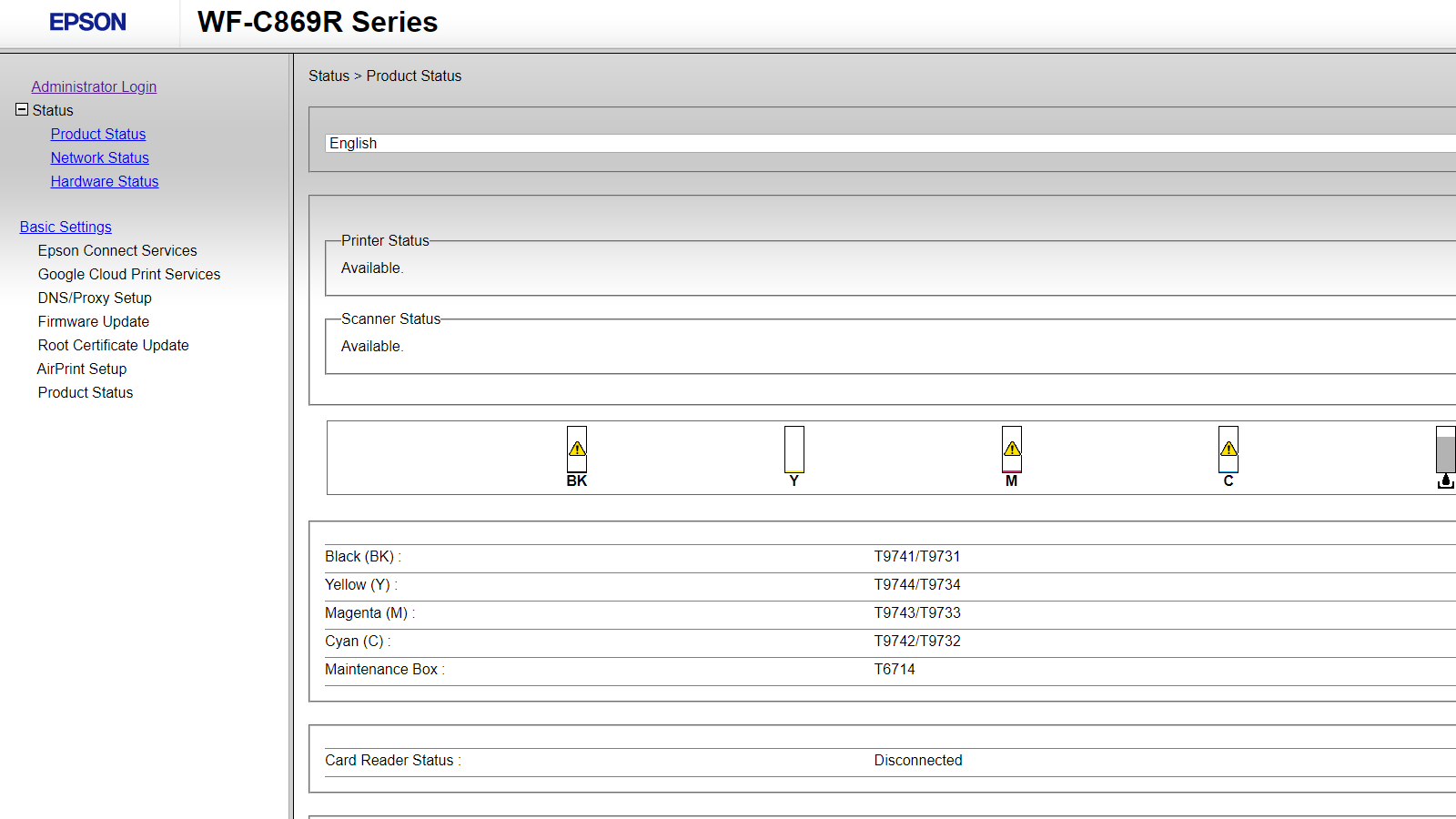

Log in with your Epson Administrative account, usually 'admin'.

Attach the SCR Bracket to the copier.
Use the cable guides to guide the USB cable to the back.
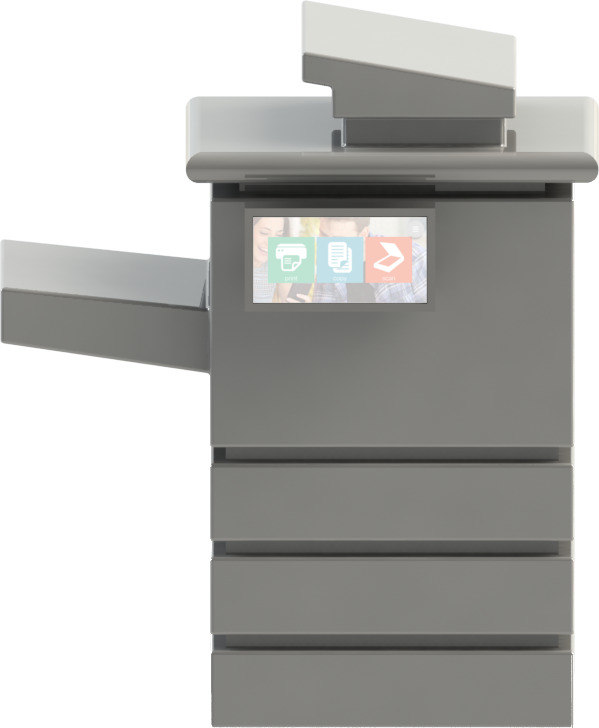

To reboot the MFP, click the On/Off button on the panel.
Note! The MFP must be rebooted to finish the setup process. Please reboot the MFP using the On/Off button on the panel.
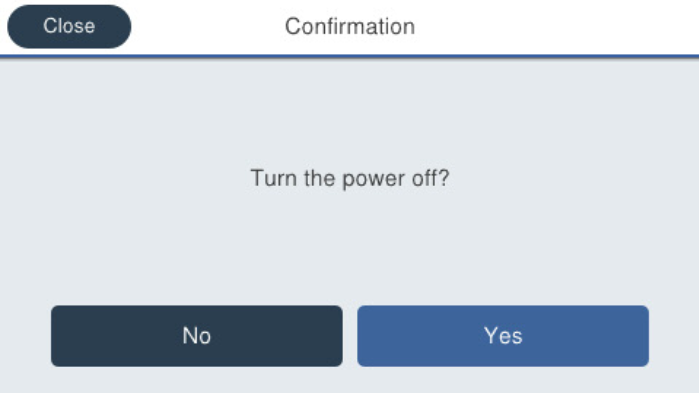

Confirm to shut down by clicking yes. When MFP is completly shut down, power the MFP up, using the On/Off button on the panel.